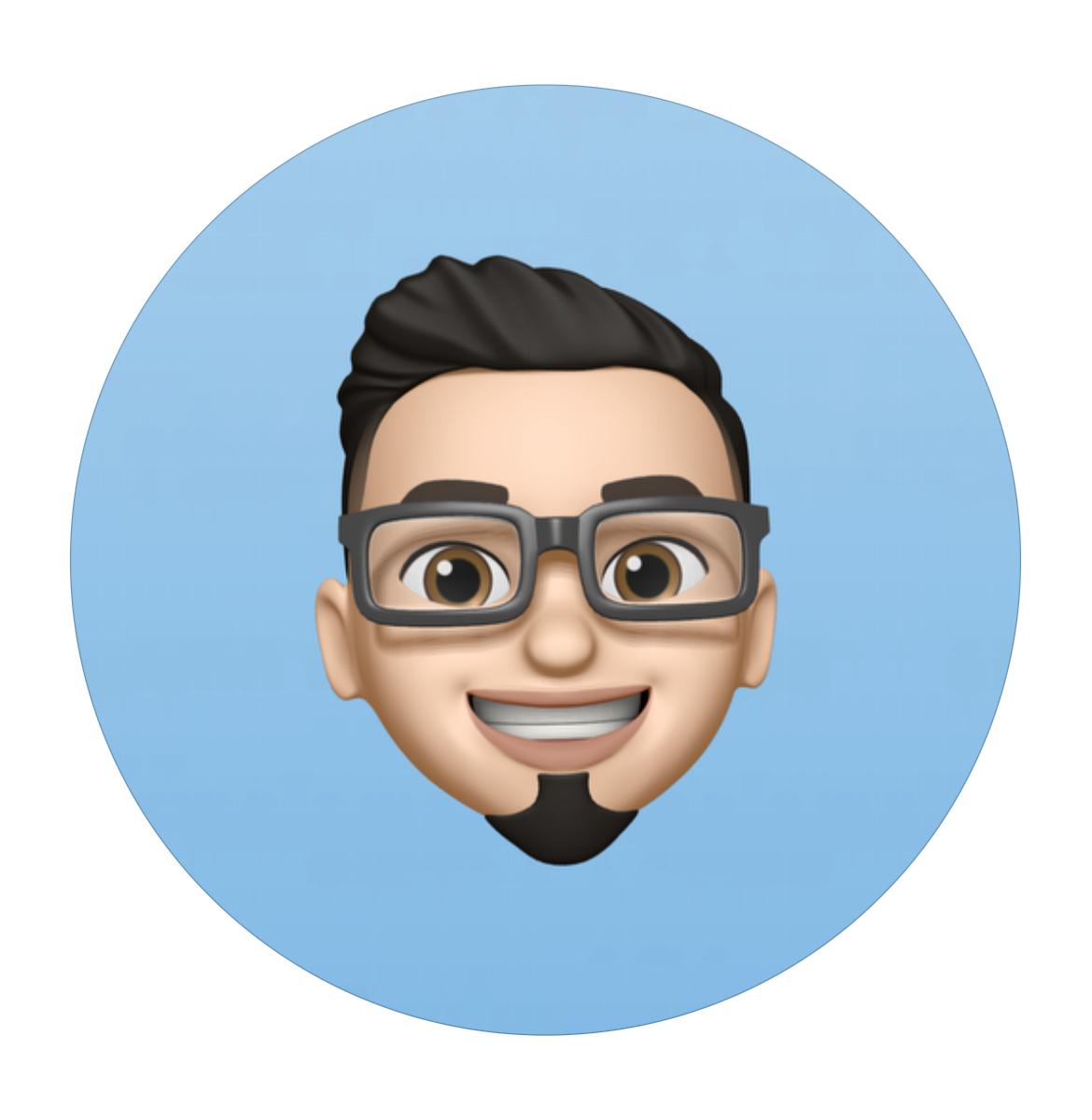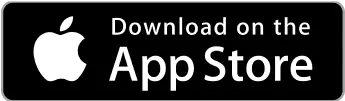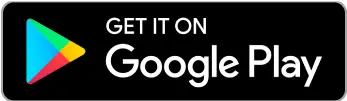Freelancer tips
Freelancer tips Ahrefs: What It Is and How It Can Help You Rank Your Website
Want your website to appear on Google's first page? Sign up for Ahrefs Webmaster Tools to start using Ahrefs for free.
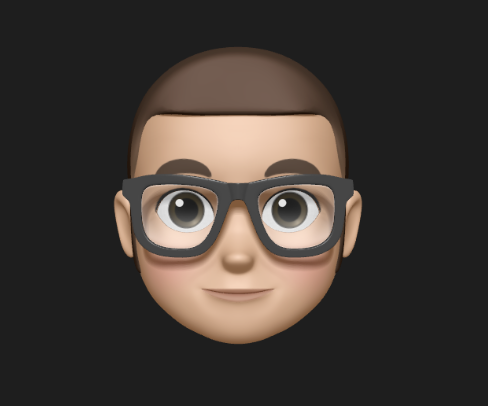

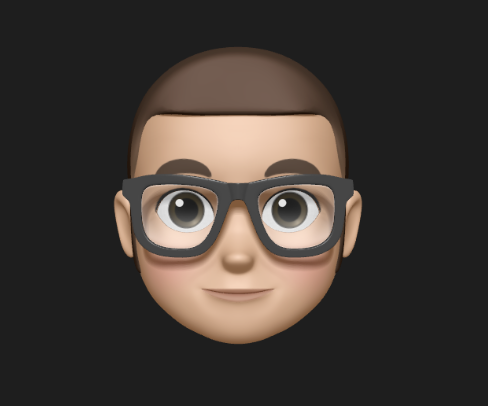
Are you looking for a simple way to share large files with your clients? Use WeTransfer, since it can help keep your workflow efficient while meeting your professional expectations as a freelancer.
WeTransfer is popular for its ability to send heavy projects without complications. Whether you’re working with designs, videos, or large documents, this tool allows you to manage deliveries quickly.
Read on for everything you need to know.
It’s a cloud-based digital platform that enables you to send large files in a fast and simple way. Its main purpose is to facilitate the sharing of documents, images, videos, or other file types between users.
Typically, it’s used when file sizes exceed what traditional email services can handle—very useful for sharing projects with clients regardless of size limits. It’s even helpful for sending large flow diagrams.
Plus, by downloading WeTransfer, you can send large files for free—or unlock further benefits by paying for a subscription.
Because it’s cloud-based, it acts as an intermediary for transferring large files.
After you upload a file to the platform, it’s stored on its servers temporarily. Then, WeTransfer generates a link you can share with others to download directly from the servers.
WeTransfer is a handy resource for freelancers looking for a reliable and professional method to send files.
Besides standing out for its user-friendly interface, WeTransfer lets you send large files for free, and you don’t need to sign up.
Here are the steps:
1. Go to the official website: https://wetransfer.com/.
2. Select the files you want to transfer by clicking the “+” symbol or dragging them directly into the site from your folder.
3. Choose between email delivery and a direct link to share with others via WhatsApp or other platforms.
4. Click the “Transfer” button.
Though you can send files via WeTransfer free of charge, keep in mind there are limitations. For instance, you can only transfer documents up to 3 GB in size.
Also, sending large files for free means they’ll only be downloadable for seven days. So make sure to let the recipient know to avoid losing the transfer.
Need to send files larger than 3 GB?
The free version of WeTransfer won’t cut it—you’ll have to choose one of its paid subscriptions.
The process is as follows:
1. Access the site and pick a plan
Go to wetransfer.com.
On the homepage, you’ll see details about the Starter or Ultimate plan.
To send files larger than 3 GB, pick whichever plan suits your needs.
Subscriptions provide higher transfer limits and extra storage.
2. Create an account and subscribe
Register with your email address and a secure password.
Complete the subscription process for your chosen plan by adding the required payment info.
3. Sign in and prep your transfer
Once subscribed, sign in to your WeTransfer account.
In the control panel, click the “Add your files” button. You can do this by hitting “+” or by dragging and dropping from your file explorer.
4. Set your sending options
Choose how you want to send files: via email or a direct download link.
Add a personal message for the recipient (optional).
5. Customize and protect the transfer
With the Starter version, you can set a password to protect file access.
You can also set the transfer’s expiration date and customize the look of the download page.
6. Start the transfer
Click “Transfer” to begin uploading.
Depending on the size of your files and your internet speed, this can take several minutes.
Once it’s done, you’ll get an email confirming your files have been sent successfully. Likewise, WeTransfer will notify you when the recipient downloads the files.
If you want to send files via WeTransfer free from your mobile device, follow these steps to download and install the app:
1. Go to the app store
If your device is Android, open the Play Store.
If it’s an iPhone, go to the App Store.
Note: Another approach for Android is to download the APK file from trusted external sources.
2. Search for the app and start downloading
Type “WeTransfer” into the app store’s search bar and select the official app from the results.
Then download WeTransfer and wait for it to complete.
3. Install the application
Typically, installation is automatic once downloaded.
If you downloaded an APK, just allow installations from unknown sources in your device settings.
When finished, open the app, follow the initial instructions, and you can start sending files easily from your phone.
As we’ve mentioned, WeTransfer sends files via two main methods:
Perfect for sending projects to multiple clients or collaborators quickly. Just copy the link it generates and share it through whichever communication channel you like—like WhatsApp or others.
If you prefer a more professional and personalized approach, email may be best. Not only can you use it for sending infographics, videos, or anything else directly to the client, but you can also add a message and ensure it goes to the correct inbox.
In any case, pick whichever method best suits your workflow and communication style. Thankfully, both are secure for sending files large or small, free or with a paid version.
The tool is undoubtedly very useful for freelancers to get their heavy work to their clients without any problems.
The advantages of using this service include:
Its intuitive interface allows you to upload and send files in just a few clicks, you don't need to be a tech expert to use it.
Transfer large documents without mandatory registration
You can send documents related to project planning, such as PERT or Gantt diagrams.
It allows you to send files via WeTransfer for free up to 3 GB, while the Starter version extends up to 300 GB.
It is available on both browsers and mobile devices, making it easy to use from anywhere.
If you send files by email, you will receive a notification when the recipient downloads them, keeping you up to date with the delivery.
Another advantage is that your files remain secure thanks to advanced encryption. In addition, WeTransfer protects privacy by not inspecting the content of transfers.
While it’s possible to use WeTransfer free, the platform also offers plans for advanced features.
Below is a summary:
Plan | Monthly Price | File Size Limit | Monthly Transfer Limit | Notable Features |
Free | Free | Up to 3 GB | 10 | Transfers expire in 7 days. Unlimited portals and reviews. No fees on paid transfers. |
Starter | 8 USD | Up to 300 GB | 10 | All features of the Free plan. Bigger monthly upload limit (300 GB). |
Ultimate | 23 USD | Unlimited | Unlimited | All features of the Starter plan. Unlimited transfers and storage. Advanced customization and security options. |
These plans are designed for flexibility and cater to different user profiles, from occasional to advanced professionals needing robust transfer and storage capacity.
In short, if you’re a freelancer, you can send large files via WeTransfer quickly, easily, and professionally. Whether you go with the free version or an advanced plan, it allows you to handle projects of any size.
We recommend pairing it with finance solutions that make your service payments simpler. One such alternative is our DolarApp, which can help you manage international payments quickly and securely.
With DolarApp, you’ll have access to a digital dollar account that you can manage through a user-friendly interface. The app also allows you to convert USDc to pesos in seconds, at a fair exchange rate.
DolarApp is the ally every freelancer needs to work from Mexico, Argentina, or Colombia with clients abroad.
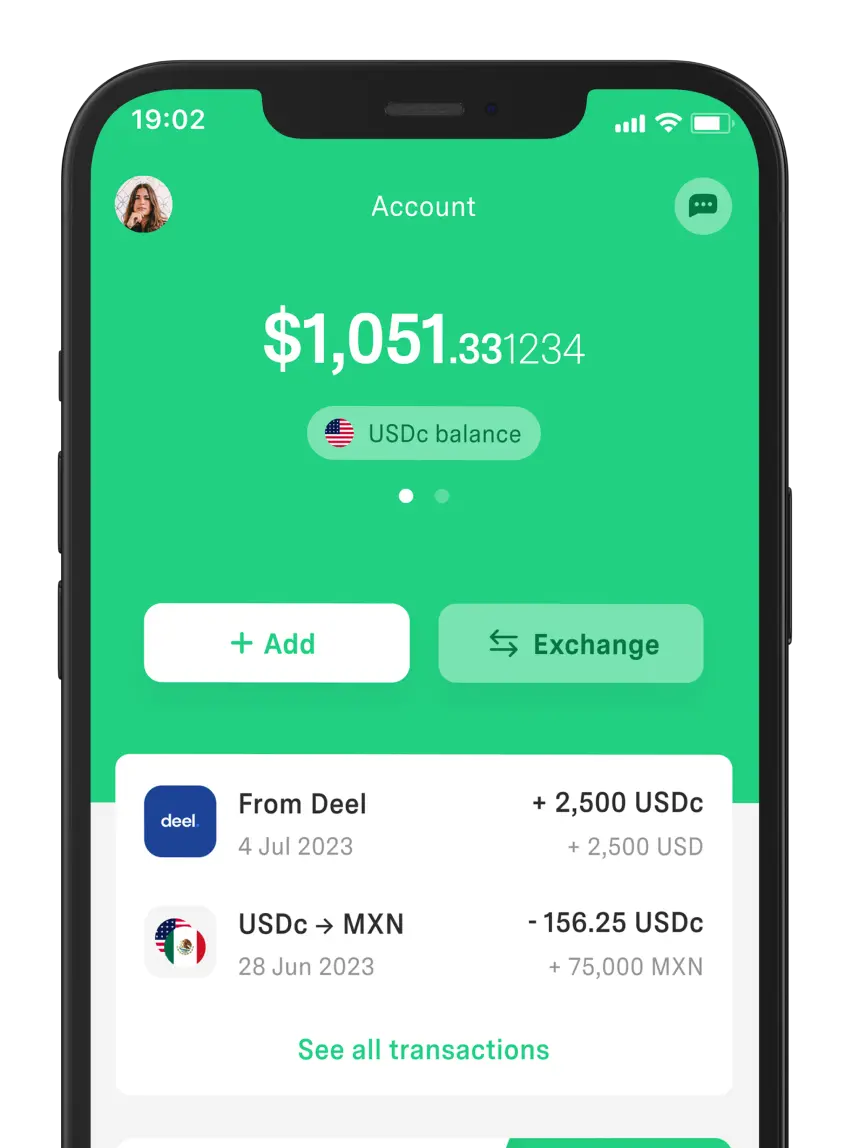
The world has borders. Your finances don’t have to.
 Freelancer tips
Freelancer tips Want your website to appear on Google's first page? Sign up for Ahrefs Webmaster Tools to start using Ahrefs for free.
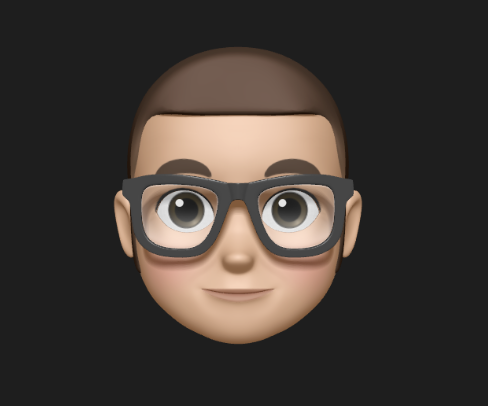
 Freelancer tips
Freelancer tips Find out in this post what they are and what they are used for in the freelance field, their characteristics and 5 examples
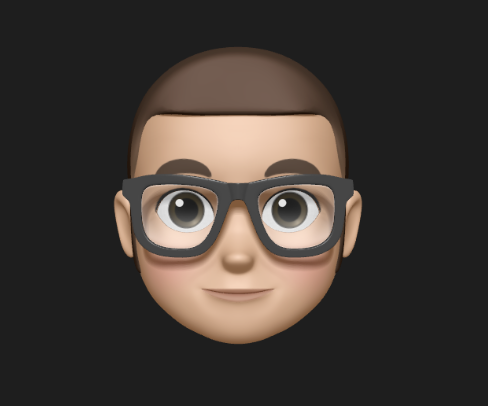
 Freelancer tips
Freelancer tips Feel like your day slips away? This app to limit time can bring back focus, control, and productivity.